CROB: Choose Your Own Booktalk
During the pandemic I started to explore the best way to connect books with students. This led to some creative ways to share boo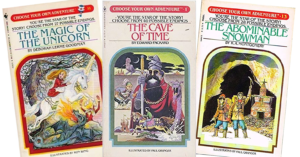 ks with students. I have always found that standing and delivering content leads to comatose students. If I could come up with a way to engage student during the booktalk I may just increase engagement. So I have used several techniques and edtech solutions.
ks with students. I have always found that standing and delivering content leads to comatose students. If I could come up with a way to engage student during the booktalk I may just increase engagement. So I have used several techniques and edtech solutions.
Choose Your Own Booktalk (CROB)
One such solution was borrowed from a favorite book of mine which I call CROB or Choose Your Own Booktalk (Click link to see an example). How many of you loved Choose Your Own Adventure books as a kid? Well I loved them. I was able to take charge of my reading and become invested in the journey of the character. Taking control and being able to make choices is something that students have in everything but their school day. Students have to turn off and unplug. They are forced to do exactly what the educator has decided. It was really important to me in my teaching to give students voice and choice.
become invested in the journey of the character. Taking control and being able to make choices is something that students have in everything but their school day. Students have to turn off and unplug. They are forced to do exactly what the educator has decided. It was really important to me in my teaching to give students voice and choice.
How to Create the Booktalk?
As a result I took something very familiar to me. I first looked around the library and within Sora for books I wanted to introduce to students. I then thought about images that might represent these books. I recorded booktalks for each of the books in audio. I collected Booktalk Trailers or Movie Trailers based on the books. I then went about creating a slide for each book. For each book I either embedded a video or inserted the audio booktalk on to an individual slide. I made sure that the settings had the audio autoplay. You can see the format I used for the slides below. You will notice there are two buttons. One is the Home Button – this one will be used to go back to the start after each booktalk to choose another. The other button is the Rate it Here – this is used to collect data from students on if they would checkout the book, etc. Here is a link to the form I use.
slides below. You will notice there are two buttons. One is the Home Button – this one will be used to go back to the start after each booktalk to choose another. The other button is the Rate it Here – this is used to collect data from students on if they would checkout the book, etc. Here is a link to the form I use.
 For the Homepage I made a page full of emojis. Each emoji is linked to a page with a choice. There is where the image that represents the book comes in. Students can choose one of the images and it will take them to a book that might remind them of a pop culture reference. You can choose whatever makes sense for you. You could go complete random and have each emoji go to a book. I wanted to increase the choose. I also included a video on how to navigate the booktalk. I then walked around while the students were working and gave my additional two cents. This helps to form relationship with students as we get to know their book likes and dislikes.
For the Homepage I made a page full of emojis. Each emoji is linked to a page with a choice. There is where the image that represents the book comes in. Students can choose one of the images and it will take them to a book that might remind them of a pop culture reference. You can choose whatever makes sense for you. You could go complete random and have each emoji go to a book. I wanted to increase the choose. I also included a video on how to navigate the booktalk. I then walked around while the students were working and gave my additional two cents. This helps to form relationship with students as we get to know their book likes and dislikes.
Don’t Forget to Remove the Navigation Bar
One of the most important parts of this process is sharing with the students a modified Google Slides link. This link will not have the navigation bar at the bottom.  It is imperative to make this modification. If not students can easily navigate the slidedeck as normal. Make sure that you change the sharing settings to public. Then you are going to copy the link in the address bar. Once you have done that you are going to delete edit and everything after it and replace it with: /preview?rm=minimal Check out the result here.
It is imperative to make this modification. If not students can easily navigate the slidedeck as normal. Make sure that you change the sharing settings to public. Then you are going to copy the link in the address bar. Once you have done that you are going to delete edit and everything after it and replace it with: /preview?rm=minimal Check out the result here.
Skipping the First Slide
Another very important part you will notice in my example is that all slides are skipped except the first slide. To do this you will right click on all slides except the first slide and click SKIP. The slides will still be part of the slideshow but they will be grayed out.
There are a lot of creative options you can do with this technique. A variety of review games. You could even do a quiz and review this way. Even a book like my original inspiration! Does anyone have an ideas? Please leave a comment.
The Template
After further thought I decided to create an editable template that you can copy and modify. So here it is in all its glory. Directions: All emojis are linked to slides. All slides except the first slide are skipped. To change the layout of a slide click on the arrow next to the plus button. This will open the options for layout. Be sure to have the slide you want to change selected. When sharing with students make sure to change the link. Link to the template
